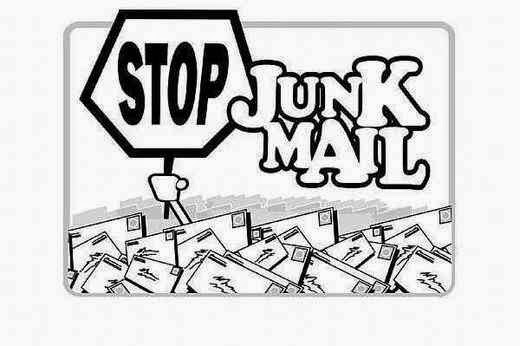Techcrunch
Saturday, August 15, 2015
Friday, November 21, 2014
Thursday, November 20, 2014
Want to know about your windows OS something deeper..?
How to find system information with different options
1. View "About Windows" in Windows 8 and 8.1
Open run and type "winver"
It will show windows build version and some other information about your OS
2. View "PC info" in PC settings in Windows 8.1
This will show windows produsct id and some other information
Press win+c...then select settings...then pc and devices..then pc info
3. View "System" in Windows 8 and 8.1
Right click on windows tile then select system
it will show windows and ram version details and activation details
You can open "SYSTEM Details" by pressing
win+pause/break buttons
4.View "System Information" in Windows 8 and 8.1
Open run and type "msinfo32"
It will show you system total information
5. To Display Detailed License Information about Windows
Open cmd and type "slmgr /dlv"
6.View System Information in Command Prompt
open cmd type "systeminfo"
it will show your system info
7. Last and but not least
Want to know abut DirectX verion and some other information about your PC
Open run and type Dxdiag and enter
www.youtube.com/user/techcrunch324
For video tutorial
Wednesday, November 19, 2014
How To Convert And Save Web Pages As PDF In Chrome
Google Chrome has many
features which many of us are not aware of. One such interesting feature is
chrome allows us to convert and save web pages as PDF docs. Google Chrome has
this as a built-in feature. There are various other PDF Converters that allow you
to convert and save web pages in PDF format. To convert and save web pages as
PDF you first need to install Google Chrome browser in your PC.
Follow the steps given below to convert and save web pages as PDF in Chrome:
Follow the steps given below to convert and save web pages as PDF in Chrome:
1. Open the browser Google Chrome in your PC and
go to the web page that you want to convert as PDF.
2. Now press Ctrl + P to open the Print Page on
the browser.
3. Change the Destination as
‘Save as PDF’ as shown below:
4. Now click
on ‘Save’ button and the web page will be downloaded and converted to PDF
document by Chrome. It will be saved to the location on your HDD specified by
you.
You don’t need to download and
install any third party app or any such addons on your browser to convert web
pages into PDF docs. You can use Chrome, which helps you to do the same in a
simplified manner.
Note: In
most scenario, it download PDF for news and articles from Feed i.e only text
and image.
Tuesday, November 18, 2014
How To Stop Facebook From Using Your Personal Information On Facebook Ads
All
of us like Facebook and also like to click on ‘Like’ in it. There is no problem
to ‘Like’ any of your friends’ photos, statuses, etc. Many of us are not aware
of the fact that Facebook uses your personal info such as your name, pages
which are liked by you and many of your other Facebook activities. Whenever you
browse through any app or sponsored page, the info is published by Facebook in
your friends ‘News Feed’ i.e. Facebook ads shown on left corner of the page.
Follow the steps given
below to stop Facebook from using your personal information on Facebook ads:
1. Go to ‘Account
Settings’ located at the top right corner of your Facebook page.
2. Click on ‘ Ads’
on the left side menu.
3. Now click on
‘Edit social ads setting’ in Ads and Friends section.
4. In this section
you will find at the bottom ‘Pair my social actions with ads for’. The selected
option will be ‘Only my friends’, change it to ‘No one’ and click on Save
Changes.
How to removed the crapware/Unwanted Apps on Windows New PC
Most of the new windows PC or Laptops comes with lots of
pre-installed applications. These could include applications like DVD/CD
burners, Toolbars, Gallery, Media Centers, Games, Utilities and all. Some of
them are useful and some of them are crap and take most of the space on your
Windows Drive and slow the performance of your windows PC. You can
uninstall all these application easily from the Control panel feature of the
Windows Machine, but It doesn’t tell you what a program does and which of them
are useful. Today, In this guide we’ll show you a small tool called Should I
Remove It?, which allows you to scans your computer for all its’ installed
programs and let you know which of them are good to remove and how many Should
I Remove It users uninstalled that particular program.
This program is helpful to all those user who recently bought the new PC
or laptop. All these new machines are full of Bloatware and trialware
applications. Let’s take a look how to app works on the PC and how to uninstall
the unwanted app form the new computers
How
to remove unwanted PC programs
The application is free to download
and works on all the Windows machines like Windows XP, Vista, 7 and 8. Download
the app on your desktop from the shouldiremoveit.com home page or you will find
the download link at the end of this guide. Once the application is install;ed
on your PC, run the app from your desktop, it will show you a simple list of
every program installed on your PC. See the screenshot below:-
\
In the list you will see all the apps which are installed on your PC, Click any of the
app from the list and you will see the rating of the app and how many
percentage users removed the app from their windows PC
Once you decide to remove a program,
you can uninstall it directly inside from the application screen, just click on
the uninstall button and the app will remove the selected apps from your
Windows PC. One of the best way to find all the unwanted and crap apps on the
PC.
Download Should I Remove It Windows App hereHow to Remove Write Protection from Pen Drive?
Sometimes when we try to transfer or copy some data on a USB Drive or a
memory card we get an error The Disk is Write-Protected and
you can’t transfer
data on that USB drive or pen drive. A
pen drive is write protected to protect it from unnecessary uses. This is the
very annoying and common problem faced by many users in the world wide and
unfortunately there are no such particular way to remove write protection from
Pen drive or USB drive. But if you follow some ways then you might be able to
remove write protection from Pen drive or any USB drive. If you ever face this
problem then read this post because today in this article we are going to give
you some working method to remove write protection from a pen drive or a memory
card.
Best 3 Method to Remove Write Protection from
Pen Drive
Now Follow the below
steps one by one to remove Write protection from pen drive and check if it
works for you.
Remove write protection by Registry Editor
This is one of the
oldest and working methods to remove write protection from a USB Pen drives or
a SD memory cards. In this method you need to make some changes and access
registry settings.
·
Insert write protected
pen drive on your system.
·
Open RUN by
pressing CTRL+R and type Regedit to open
windows registry editor.
·
Now find HKEY_LOCAL_MACHINE > SYSTEM > CurrentControlSet > Control
> StorageDevicePoliciesand click on it.
·
Now double click on
the Write Protect Key and in the appeared box enter
value as 0 and press OK.
·
Now remove Pen drive
and restart your system and now you are free from write protection.
Note: If there is nothing like StorageDevicePolicies then open notepad and paste
this code and save as .bat file.
cd reg add
“HKLMSystemCurrentControlSetControlStorageDevicePolicies” /t Reg_dword /v
WriteProtect /f /d 1.
Double click on .bat file and it will add the registry key
Remove write protection by Command Prompt
I f the above method
does not worked for you then you can try this method. Now follow these steps.
·
First of all go
to Run and type CMD and
Hit Enter to open commend prompt.
·
Now type DISKPART and press enter and you will see a new
window will open.
·
Now type ListDisk and press Enter.
·
After that type attributes disk clear readonly and this will clear
the write protection.
·
In this method you can
clear Read only attributes which clears all write protection value and you can
use your pen drive.
Remove write protection by Formatting Pen
Drive
When your pen drive is
write protected then you can’t format it directly from your computer. In this
case you need to follow the below steps to format your pen drive properly and
remove write protection.
· Go to Control Panel>>>Administrative Tools>>>Computer
Management>>>Disc Management from the left hand
column.
·
Now right click on pen drive and select Format and click ok.
·
Now Your pen drive
will formatted and it will remove the write protection from your pen drive
Conclusion
There are so many methods
are available to remove write protection but here we listed only best Three
working method. The methods defined here are totally different from each
other’s and may not work for you so it is advised to follow all the method.
Subscribe to:
Posts (Atom)